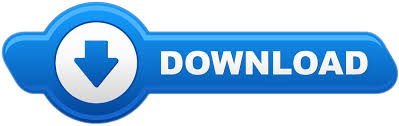

Now duplicate the 3rd sequence layer with diagonal stripes and bring it at top of this white background, flip it horizontally and reduce its opacity to 4%. Create a new layer at top of rest of the layers fill it with pure white color. Keep this front psd open as we’ll make changes in the same document for designing the back of our card. Now go to File > Save as and save your document as ‘Business Card Front Psd’. We are using ‘Cubic’ font with pure white color here. Firstly, make a circle in #000000 color using ‘Ellipse tool’. Duplicate this new ‘i’ text layer and arrange it as shown below. Edit the top text layer to just type letter ‘i’, give it #949494 color and position it just above the ‘i’ of the main tile. We are using ‘Eras Bold ITC’ font in #ffffff color here.ĭouble click on the text layer and apply the given settings for ‘Bevel and Emboss’.ĭuplicate the text layer. Next, we’ll add title inside the rectangle. Duplicate and arrange it as shown below.ĭuplicate each white stripe layer, give them pure black color and drag them one step outward. Select the ‘Rectangular marquee tool’ to make selection for a thin stripe near the border of rounded rectangle and fill it with #ffffff color using ‘Paint bucket tool’ on a new layer. Set #000000 as your foreground color and select the ‘Rounded rectangle tool’ with 25px Radius to draw a rectangle in the center of the canvas. Merge both groups, duplicate it and go to Edit > Transform > Flip horizontal. Collect them in a group and label it as 4th sequence.Ĭhange the Blending mode of gray rectangles to ‘Exclusion’ with 100% opacity and change the blending mode of orange rectangles ‘Multiply’ with 60% opacity.ĭuplicate the 4th sequence and arrange it at some distance to the right. Next, make four rectangles in alternative orange (#f8941d) and gray (#8a8a8a) tone. Here we will just move both halves a little to make the 3rd sequence layer visible at the joining points of them as displayed below. Now position these upper and lower half layers the way you like to get a different style. Now duplicate the 3rd sequence layer and select the ‘Polygonal lasso tool’ to select half of the pattern diagonally. Merge both layers and label it 3rd sequence. Enter the value of -45⁰ angle in the properties bar to get the diagonal pattern as shown below.ĭuplicate this layer and drag it downward and to the right to get the final pattern as shown below. Next click on the 2nd sequence layer to make it active and go to Edit > Transform > Rotate. Merge all the layers forming this pattern and label it as 2nd sequence. Now keep on duplicating the sequence to align these rectangles all over the canvas. Merge these layers and label it as 1st sequence. Duplicate the merged layer and again drag it to the right of original layer to get the sequence as shown below.
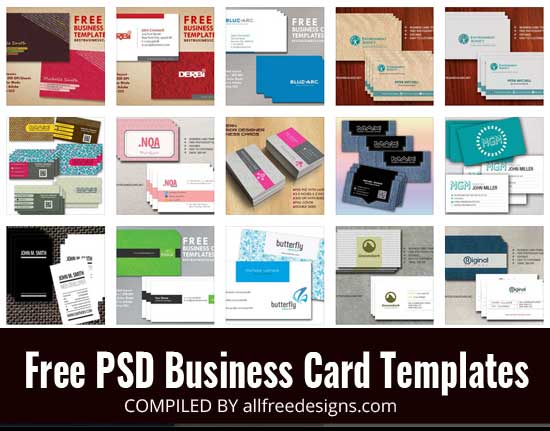
Now select both rectangle layers by pressing ‘Shift’ key and then Right click > Merge shapes. Duplicate it by going to Layer > Duplicate layer and change the color of duplicated rectangle to # 000000. Set # f8951d as your foreground color and select the ‘Rectangle Tool’ to draw a vertical rectangle.

Our basic layout for the business card is all done, now we’ll move ahead to design it. To define margins, go to View > New Guide. These are defined just for safety purpose, to make sure that all the important content is placed at some distance from the edges. Now something you should know about margins. Hope you got the basic idea now use the given settings to create a new document in Photoshop.Īs you can see, we have created the document with bleed size included, so we need to define these bleed lines in order to focus on the real designing space. More on, as we are going to make something for print, its Resolution should be 300dpi and Color Mode should be set to CMYK to get a sharp print out. Generally 3mm bleed size is considered adequate. The space you leave for bleeds also depends on your printer. However, if we extend our design by few millimeters, these cutting defects won’t make any difference. If you won’t keep this fact in mind while designing your business card, you could get those unwanted white stripes at the sides of your card. Bleeds are the parts of your design that will be cut out after print. However, standard card size is 89 x 51mm, so we’ll use it for this tutorial.īefore we move on, you should have an idea about what bleeds are. The dimensions for the card depends upon where you are going to get it printed, as it may vary. The following assets were used in the creation of this tutorial.įirst of all, we need to create a new document.
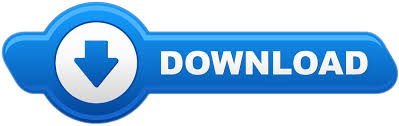

 0 kommentar(er)
0 kommentar(er)
